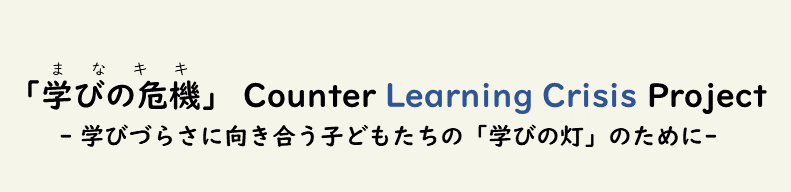▶ を押すと文が増えます

こんにちは。H松です。今回は、社会科のページを抜け出して、今使われているオンラインミーティングツール(パソコンやスマホを使って会話ができるもの)について、みなさんに情報をお伝えしたいと思います。
この企画をはじめた、きっかけ。
実はこの企画、まなキキ公開編集会議の準備中の「気づき」から生まれました。

公開編集会議では、国語・英語・その他と3つのチームに参加者を分けないといけないんだよなあ。オンラインでこうやってチームに分かれて話し合いをするって、どうやったらいいんだろう。時間を分けて開催するわけにはいかないし…。

そうじゃのう。普段、ワシらはZoomを使っておるから…。「ブレイクアウトルーム」の機能を使って、3チームに分けるとするかあ。

でも博士。ちょっと気になったのですが。私たちはいつも、UDトークを使って、Zoomに字幕が出るようにしていますよね?でも、3チームにグループが分かれてしまった場合、それぞれのチーム内で字幕をちゃんと付けられるんでしょうか?

あーー。言われてみれば、そうじゃのう。まなキキとしては、オンラインの環境とはいえ、誰しもが参加できる場所を作りたいもんなあ。

横入りですみません!アクセシビリティの話をしているな…。と思って。気になってやってきちゃいました!!その話なのですが、スクリーンリーダーと字幕との相性も考える必要があるんじゃないかなと思います。

あーー。そうだよねえ。今、パッとインターネットで調べてみたのだけれど。Zoomに字幕をつける方法・スクリーンリーダーでZoomを使う方法って、いわゆる、「障害」ごとにコツをまとめてくれたり、ツールの特徴を整理してくれているサイトはあるんだけど…。会議で字幕を必要とする人と、スクリーンリーダーを使って会議に参加する人が同じように話し合いに参加する場合を考えてまとめてくれているサイトが見つからない…。

もしかすると、まなキキをつくっている私たちで実際にいろいろ試してみて、ZoomやSkypeなどのオンラインのミーティングツールのアクセシビリティに関する情報や、情報保障をつけるコツを整理できたら良いかもしれんのう。

それ、とっても良いアイディアだと思います!大学の授業もオンラインの状態が続いている今、どのようなツールがあるのか、どんな特徴があるのか、みんなが使えるようにするコツはあるのかなど、アクセシビリティという観点からツールの個性を知っておくことも大切になりそうですし。

社会担当のH松としては、「会議に誰しもが参加できるようにすること」って、社会参加にも関わる重要なポイントになってくるとも思いますしね。

(まーた、すぐにそうやってH松は社会参加の話ばっかりするわい。)よしよし。善は急げじゃ。とにかくやってみようー!

今回は、ZoomとSkypeについて情報を整理してみました。
何かのお役に立てれば嬉しいです!!
Zoomについて
費用
無料で使えます。ただし、時間制限をなくしたい場合には有料の会員登録をする必要があるため、月額費用がかかります。有料版を使用する場合、料金プランは下記の3種類があるそうです。
- プロ(1ホストあたり月2,000円、最大9ホストまでがこのプランで契約できます)
- ビジネス・エデュケーション(1ホストあたり月2,700円、最小10ホストから最大99ホストまでがこのプランで契約できます)
- 企業(1ホストあたり月2,700円、100ホスト以上から契約できます)
制限時間の有無
無料版の場合、3人以上で同時に会話を行うと40分の使用制限時間が設けられています。有料版では使用制限はありません。
ソフトのダウンロードの必要性
会議の招待メールを受け取り、URLをクリックすると自動的にZoomのダウンロードがなされる仕組みになっています。そのため、ダウンロードの方法に詳しくない人でも簡単にZoomをはじめることができます。
会議をする際の参加者招待方法
会議(ミーティング)の日時を設定すると、自動的にその会議に参加するためのURLがつくられます。そのURLを参加者にメールやラインなどで連絡することで、簡単に招待を行うことができます。URLは、パスワードの入力を求めるパスワード付きのURLと、クリックするだけで会議への参加が許可されるパスワードなしのURLの2種類があります。スクリーンリーダーを使って参加する人がいる場合には、パスワードを入力するポップアップウインドウの読み上げがうまくなされないケースが多いため、パスワードなしのURLを送る形で会議への招待を行うのが確実なようです。
スクリーンリーダーとの相性
スクリーンリーダーとZoomの相性はおおむね良好ですが、スクリーンリーダーでは使用できない機能や、少し不便に感じる機能がいくつかあります。下記に、それぞれ記載します。
(1)反応機能
スクリーンリーダーでは、「いいね」「拍手」を示す反応機能は使えます。ただ、反応機能を使ってリアクションをした人がいたとしても、「ーさんが、いいねを押しました」というような情報保証がなされない状況でもあります。そのため、もしも反応機能を使う場合には、会議参加者が口頭で「ー人くらいの人がいいねをしてますね」「あれ?どなたも拍手をしてくれていないですね…」というように、画面に現れている参加者からのリアクションの状況を簡単に解説する必要性があります。

Zoomの「いいね」「拍手」のボタンなのですが、PC-Talkerというスクリーンリーダーでは、それぞれ「賛成」・「拍手」とボタンの名前が読み上げられています。先生にむかって、「賛成!」というのもなんだか失礼な気がして、実は今まで、このボタンを怖くて押すことができませんでした。
スクリーンリーダーの読み上げの音から感じる印象と、ボタン本来の使いみちが微妙にずれていることがよくあるなと思います。会議をはじめるまえに、「拍手」と「賛成」、別のところにある「手を挙げる」ボタン、それぞれの使い方のルールを簡単に打ち合わせておくと、お互いに誤解がなくていいかもしれませんね。
(2)チャット機能
スクリーンリーダーでもチャットの内容は読み上げられますが、チャットの画面を開いた状態にしたまま会議に臨むと少し不便に感じる事象が起こります。会議で議論を行っている際、参加者の誰かがチャットでたくさんコメントをつぶやいた場合、会議で話している人の声とスクリーンリーダーの読み上げの声が重なってしまい、どちらの議論にも集中することが難しくなってしまうのです。もしもチャット機能を使って会議を行う場合には、声で議論する時間と、チャットで議論をする場をあえて分けてみるなど、タイミングへの配慮が必要になりそうです。
なお、チャット画面を開かなければ、スクリーンリーダーの読み上げも止まる仕様になっています。チャット画面を閉じて参加するという方法もありますが、そうすると、チャットでメッセージのやり取りがあるという通知もこないので、知らないところで議論が進んでしまっていた!という事態が起こる可能性があります。

ミーティングに参加しながらスクリーンリーダーでチャットを読み書きするのは難しいなと感じます。
チャットを使わない場合は、代わりの手段として、メールを使って情報保障を行うのが一番スムーズで確実だと思います。
例えば…
・ミーティングの前後にメールでの質問やコメントを受け付ける。
・ミーティング中にチャットで共有されたリンクやコメントがあれば、テキストファイルやメール本文にまとめて送付する。
このような工夫があると、お互い気兼ねなく会議に参加できそうです。
(3)画面共有
画面共有を行う場合にも、注意しなければならない点があります。スクリーンリーダーでは「画面共有を開始しました」という音声は流れますが、資料の内容までは読み上げがなされません。そのため、何も工夫を行わないで画面共有をした場合、スクリーンリーダーを使って会議に参加している人は、「何か、資料の共有があったみたいなんだけどなあ…」とモヤモヤした気持ちのまま会議が進むという状況に陥ってしまいます。

会議中に資料を同時に読むのは、資料の読み上げの音・会議の音声が被ってしまってなかなか難しいなと感じます。できれば、会議で画面共有しようと考えている資料は、会議前に事前にメールで送ってもらえると、会議の音声に集中できて、とっても助かります!
ここまでの状況は、参加者としてzoomを使った場合の読み上げの状況でした。ホスト(主催者)になった場合には、読み上げの状況はまた違ったものになっていました。
異なった状況が確認されたものに関して、ここで少し補足します。
・手を上げる・下げる機能の読み上げについて
参加者として参加したときは、ほかの人の挙手状況の読み上げはありませんでしたが、ホストになったときは「~さんが手を上げました」「~さんが手をおろしました」とスクリーンリーダーが状況を読み上げてくれました。ただ、複数人が一気に手を上げ下げすると、5人の人が手を上げましたというように、大雑把な読み上げになるようです。
字幕のつけ方
Zoomそのものには、字幕を付けられる機能はありません。
UDトークと連携をさせることで、字幕をつけるボタンをZoomに搭載することができます。

UDトークとZoomを連携させる方法については、UDトークの公式サイトに説明がありますので、是非、ご覧ください。
字幕の表示位置・発話者情報の有無
字幕は、Zoomの画面の下に表示されます。設定によっては、発話者の情報をつけることもできますが、初期設定では発話者情報の表示はありません。また、表示されている会話より前の会話をZoomの会議中の画面から確認することはできません。(会議終了後、会話の記録を参照することは可能です)
字幕の変換速度
通信環境にもよりますが、発音された音が逐次変換されていき、良好です。ただ、UDトークが音を拾う端末が手元にある人(ホストや、講師など)の認識率と、UDトークの端末が手元にない状態でZoomの会議に参加している人との間で、どうしても認識率の差が出てしまう点が課題としてあります。UDトークの設定を会議中に切り替えるなどして対応することもできますが、発話者が変わるたびに設定を切り替えるのはなかなか手間もかかる作業になるため、全ての参加者の音声認識率を重視する場合には会議運営側の人員の確保が必須になるかと思います。
字幕の変換の個性
なるべく発話者が発音した通りに文字をおこしていこうとする方針がみられます。そのため、活舌が悪かったり、使用するマイクがUDトークと相性の悪い音域を拾いやすいものだったりすると、字幕の変換の精度が一気に落ちてしまいます。ただ、安易に予測変換をして補うのではなく、発音された通りに字幕をつけていき、変換も行うという方針は、字幕を読んでいる人が分かった気になってしまうことを防止する意味ではよい方針なのかなとも思います。
字幕とスクリーンリーダーの共存の可否
可能です。UDトークの字幕をスクリーンリーダーが読み上げてしまう事象は確認されていません。字幕の提供を行っている状態でも、スクリーンリーダーを使って会議に参加することができます。
その他のポイント
Zoomは、通信状況が悪い時でも会話の音質が普段通りに維持される印象です。音質を下げて通信を維持するのではなく、音質を下げずにギリギリまで通信を続け、通信が維持できなければ自動的にZoomの会議からログアウトさせるという方針なのではないかと思います。通信環境が悪い時でも、音声だけは比較的クリアに聞こえるという特徴は、Zoomのメリットと言えそうです。
また、Zoomは会議の参加者が使用している端末の性能や本体設定にあまり依存しない面でも、運営側にとって利用しやすいツールと言えそうです。Macとwindowsによる表示の差もないため、会議中、何かしらのトラブルがあった際、参加者同士で解決方法を模索したり、運営者が解決方法のアドバイスをしやすいツールになっています。

Zoomは、会議参加者の入室・退出をスクリーンリーダーが読み上げられるようになっています。誰がミーティングに参加しているのかを把握しやすい点で、使いやすいツールかな?とも思っています。
Skypeについて
費用
無料
制限時間の有無
なし
ソフトのダウンロードの必要性
Skypeで会議を行う方法は、2パターンあります。1つめは、全員がSkypeを事前にダウンロードしグループ通話を行うという方法です。2つめは、Skypeのソフトをダウンロードしていなくても会議を作成できる「Skype meet now」というサービスを利用する方法です。このサービスを利用して会議を行う場合には、事前にSkypeをダウンロードする必要性はありません。

ただし、Skype meet nowをMacで使用する場合、使っているPCの環境によっては、なぜかSkype meet nowに入室できなかった(Skypeへのログインを求められた)という事例が、まなキキメンバーでSkypeを使う中で確認されています。できれば、事前にSkypeをダウンロードしておくのが良さそうです。
会議をする際の参加者招待方法
Skypeのグループ通話機能を使ってオンライン会議を行う場合は、会議参加者と主催者が事前にSkypeで友人になっておく必要があります。グループ通話のボタンを押して参加者を設定する際、その参加者が名前やIDの検索を有効にしていなかった場合、参加者として追加することができないからです。スムーズに運営を行うためには、事前の確認の手間がかかりそうです。
Skypeのmeet now機能を使ってオンライン会議を行う場合には、URLを事前に参加者へ共有しておくだけで済みます。
スクリーンリーダーとの相性
Skypeにも、絵文字で自分の気持ちを表す反応機能がついています。この絵文字に関しては、スクリーンリーダーでも読み上げがなされます。ただ、読み上げの表現の中には、苦笑いをしている顔文字を「皮肉なめん」と読み上げるものもあって、英語の直訳かな?と思わされる絵文字も入っています。

Zoomと比べて、Skypeはそれぞれの機能を説明する読み上げの日本語が独自の表現になっているなあ、と思います。下記に、スクリーンリーダーでSkypeを使用する際に注意が必要そうな表現をまとめてみました。
Skypeを操作するとき、注意して聴く必要のある表現一覧
1.「会話をひらく」
会話、と言われると何のことだ??と思ってしまうかもしれません。この言葉を聞いて動作を実行したところ、「チャットのパネル」が開かれました。チャット、という英語を「会話」と表現しているようです。
2. 「最近の通話をひらく」
昔話した通話履歴のことかと思いましたが、実際には、他の通話で行っていたチャットの履歴を出すことができる機能でした。ここでは、チャットという英語を「通話」と表現しているようです。
字幕のつけ方
特別なソフトを入れる必要はなく、画面の下にあるボタンから「字幕をオンにする」をクリックすることで誰でも簡単に自分のPC画面に字幕を表示させることができます。
字幕の表示位置・発話者情報の有無
字幕は、画面中央から少し下の部分に表示されます。Zoomよりも、表示される文量が多いです。また、発話者情報も最初からついています。発話者のアカウント画像の後ろに、字幕のテキストが表示される形になりますので、複数人で会話を行う際には便利な字幕になっているかと思います。また、音声を各自のマイクから拾って字幕化するシステムのため、わざわざそ参加者それぞれにマイクの設定をお願いする負担がないという点もSkypeの字幕のメリットと言えそうです。

Skypeのバージョンによっては、字幕に自分の会話が表示されない状態が初期設定となっている場合があります。その場合は、「設定」→「通話」→「字幕を呼び出す」→「他の参加者に字幕のみを表示する をオフ」と字幕の表示設定を直してみてください。(下記に画像を添付しますね)
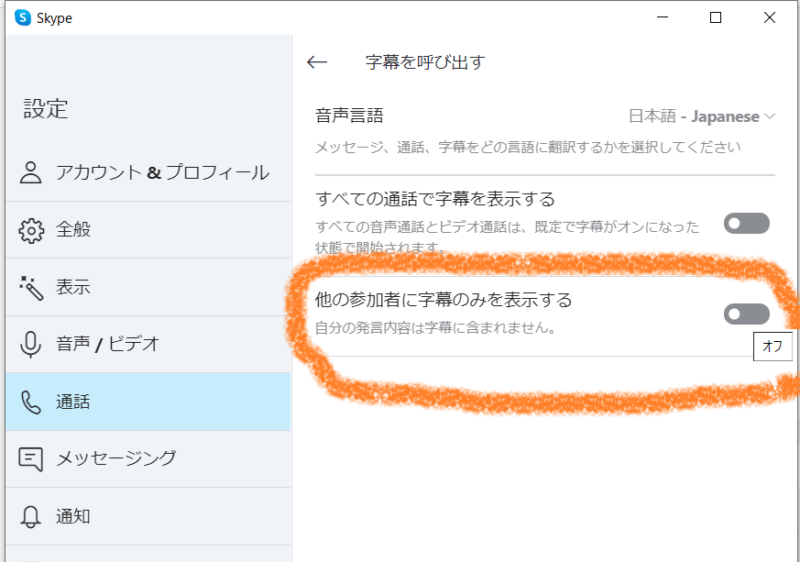
字幕の変換速度
ZoomとUDトークの組み合わせよりも早い速度で全体的に変換されます。そのため、話の流れが少し早いと感じるかもしれません。この点についての対処法としては、過去の字幕を一覧表示でみることができる機能を使うのがよさそうです。字幕の近くにある矢印マークをクリックすると、別のウインドウが開いて、字幕の一覧表示が開始されます。字幕を追い切れなかったときや、前どのような話がなされていたかを確認するのに便利な機能になっています。
字幕の変換の個性
発話者の活舌が悪かったり、マイクに音が入らなかった場合、予測変換のデータを使って自然な会話にみえるように自動補正を入れている印象があります。そのため、字幕をみると明瞭な文章と感じますが、音声と照らし合わせて字幕をみると「こんなこと話したっけ?」と思うことが多々あります。また、「元気?」「私はこう思うんだよね」など、一般的な会話レベルの言葉はUDトークよりも正確かつ早く変換がなされますが、「イリイチはこれを医原病と呼んでおり…」「ソーシャル・インクルージョンを鑑みるうえでは…」のような、アカデミックな会話になると途端に変換の精度や速度が落ちてしまいます。日常会話や雑談には強く、学術的な会話には弱いという印象を受けます。
字幕とスクリーンリーダーの共存の可否
Zoomと同じく、問題なく共存できます。

実は、2020年の8月初旬まで、Skypeの字幕とスクリーンリーダーの相性はよくありませんでした。誰かが字幕をつけるボタンを押すと、スクリーンリーダーが勝手にアルファベットのような音を読み上げてしまうというバグが発生していたのです。これはおそらく、スクリーンリーダーを使う人と、字幕を必要とする人が同じミーティングに出席するという状況があまり想定されていなかったことによるものだと思います。これは、まなキキのイベントを準備するにあたって、私たちでミーティングツールの検証を行ったところ、発覚した不具合でもありました。この不具合に関し、Microsoft社・Skypeの開発チームに修正のお願いを行い、早急に修正を頂くことができました。修正を行って下さった、Skypeのご担当者さまに感謝いたします!
その他のポイント
Skypeは、Zoomと比べ、参加者側の端末の性能に依存する部分が多いように感じます。使用しているパソコンのスペックが低いと、字幕をつけるボタンが勝手に表示されなくなってしまったり、チャットをみれなくなったりするようです。全員が同じようなPCスペック・通信環境であればSkypeは非常に安定したオンラインミーティングツールですが、異なる環境要因が多い場合は、誰かに不具合が見られた場合、不具合を解消する手間がかなり大きくなりそうです。

グループ通話よりも、meet nowの機能を使用した際に、参加者側の端末の性能に依存する部分が大きくなるように感じます。グループ通話で会議を行ったときには全員が同じ機能を使って会議できていても、meet now機能に切り替えて会議を行ってみると、字幕をつけるボタンが突然消えたり、チャットが更新されなくなったりと不具合が起こってしまいました。事前に友達申請をしなくて良い点で、meet now昨日はとても便利な機能なのですが、まだできたばかりの機能ということもあって、動作の安定度はグループ通話に劣るようです。