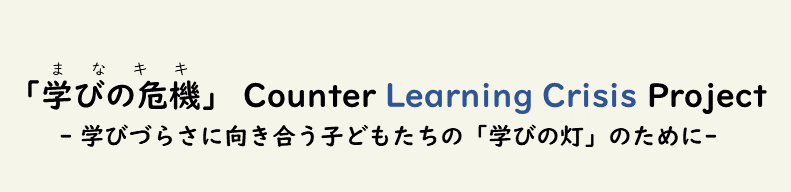▶ を押すと文が増えます

さて、みなさんに質問です。
「スクリーンリーダー」って知っていますか?
はじめに
「何それ、知らな~い」という人もいれば、「いやいや、知らなかったら、このページ読んでいませんから!」という人もいるでしょう。最近では、「まなキキ」をはじめ、いろいろなウェブサイトで「スクリーンリーダーをお使いの方はこちら!」と書かれたボタンがついていることもあるので、「言葉だけは知ってるよ」という人もいるかもしれませんね。
今回は、この「スクリーンリーダー」とはいったい何なのか、どうやって使うものなのかを紹介します。具体的な操作方法についても説明するので、もしiPhoneかiPadを持っている場合は、ぜひこの記事を読みながら実際に使ってみてください!そして最後には、みなさんにこれから考えてもらいたいテーマについても触れたいと思います。
言葉の説明:「スクリーンリーダ」とは何ぞや?
スクリーンリーダーとは、パソコンやタブレット、スマートフォンの画面に表示されている内容を音声で読み上げてくれるソフトウェアです。「音声読み上げソフト」、または、「画面読み上げソフト」と呼ぶ人もいます。具体的には、相手から来たメールを読むときにも、ワードで書類を書いているときも、ウェブサイトの中をうろうろしているときも、スクリーンリーダーは画面に映っている文章を全部音読してくれます。
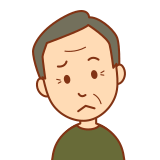
「ふーん…ところで、それ誰が使うの?」
という声が聞こえてきそうですね。
現在では、主に視覚障害のある人が使っています。画面の文字が見えなかったり、見えにくかったりする人は、スクリーンリーダーが読み上げてくれる情報を頼りにして、パソコンやスマートフォンを操作します。私自身も目が見えないため、スクリーンリーダを入れたタブレットでこの記事を書いたり、読み返したりしています。スマホにもスクリーンリーダーが入っているので、lineで友達とメッセージをやり取りしたり、カレンダーやリマインダーでスケジュールを管理するといった操作も、自分で行うことができます。
でも最近では、文字を読むことに難しさを感じている人にも便利なのではないかと言われています。みなさんの中にも、「文章は目で見るよりも、耳で聞いた方が頭に入りやすい」という人がいるのではないでしょうか?英語の文章を読むときには、「文字を見るのは苦手だけど、音声で聞き取るのは得意!」という人もいるかもしれません。つまりスクリーンリーダーは、視覚障害のある人のためだけではなく、「この文章、誰か音読してくれないかなあ…」と思った人ならだれでも、いつでも使っていいソフトと考えられるようになってきたというわけです。
とりあえず、スクリーンリーダーとは「パソコンやスマートフォンに表示されている文章を音声で読み上げてくれるソフト」ということを覚えておいてください。
スクリーンリーダーいろいろ
世界各国の企業や関連組織がスクリーンリーダーを開発し、公開しています。そのため、様々なタイプの製品があります。
例えば入手方法もいろいろです。パソコンやスマートフォンにあらかじめ入っているタイプもありますし、ウェブサイトからダウンロードしたり、CDを使ったりしてインストールするタイプのものもあります。無料で入手できるものもあれば、有料の製品もあります。
スクリーンリーダーによって得意な分野も少しずつ違います。何か国語もの言葉を読み上げることができるスクリーンリーダーもあれば、日本語と英語というように限られた種類の言葉の読み上げに特化したものもあります。そのほか、ロボットのような声の者から人に近い声のもの、声の高さや読み上げの速度を細かく調節できるものもあります。

ちなみに私は、二種類のスクリーンリーダーを使っています。1つは日本製の有料の製品である、PC-Talker。これはWindowsのパソコンに自分でインストールするタイプのものです。もう1つは、iPhoneに最初から組み込まれているVoiceOverです。私は普段、この2つを使い分けながら、文章を読み書きしたり、インターネットを利用したりしています。
実際に使ってみよう!【VoiceOver編】
せっかくなので、この機会にスクリーンリーダーを実際に使ってみましょう!ここでは、iPhoneやiPadなどのiOsの製品に入っているVoiceOverの使い方を説明します。
(注意!: iOSのバージョンによっては設定や操作の方法などが微妙に異なる場合があります。)
VoiceOverの起動方法
1.ホーム画面で「設定」をタップします。
2.「アクセシビリティ」の項目をタップします。
3.「視覚サポート」のなかにある「VoiceOver」をタップします。
4.「VoiceOver」の項目をオンに切り替えます。

これで準備完了!さっそく遊んでみましょう♪
VoiceOverの操作練習
1. VoiceOverをオンにしたら、その下にある「VoiceOverの操作練習」をタップします。
2.ここでは、指の動かし方によってどのような操作ができるのかを音声で説明してくれます。指の本数を変えたり、上下左右に指をスライドさせたり、タップの回数を増やしたり…といろいろ試してみましょう。このような様々な指の動かし方を「ジェスチャー」と呼びます。
3. 練習を終わらせたいときは、画面右上の「完了」をダブルタップします。
【ジェスチャーいろいろ】

ここでは、ジェスチャーの名前・機能・やり方の写真・やり方の説明文という構成で、それぞれのジェスチャーを紹介してきます。
タップ(指1本で画面を1回たたく)
選択している項目を読み上げます。普段、私たちがパソコンを使う時のクリックと同じようなイメージです。
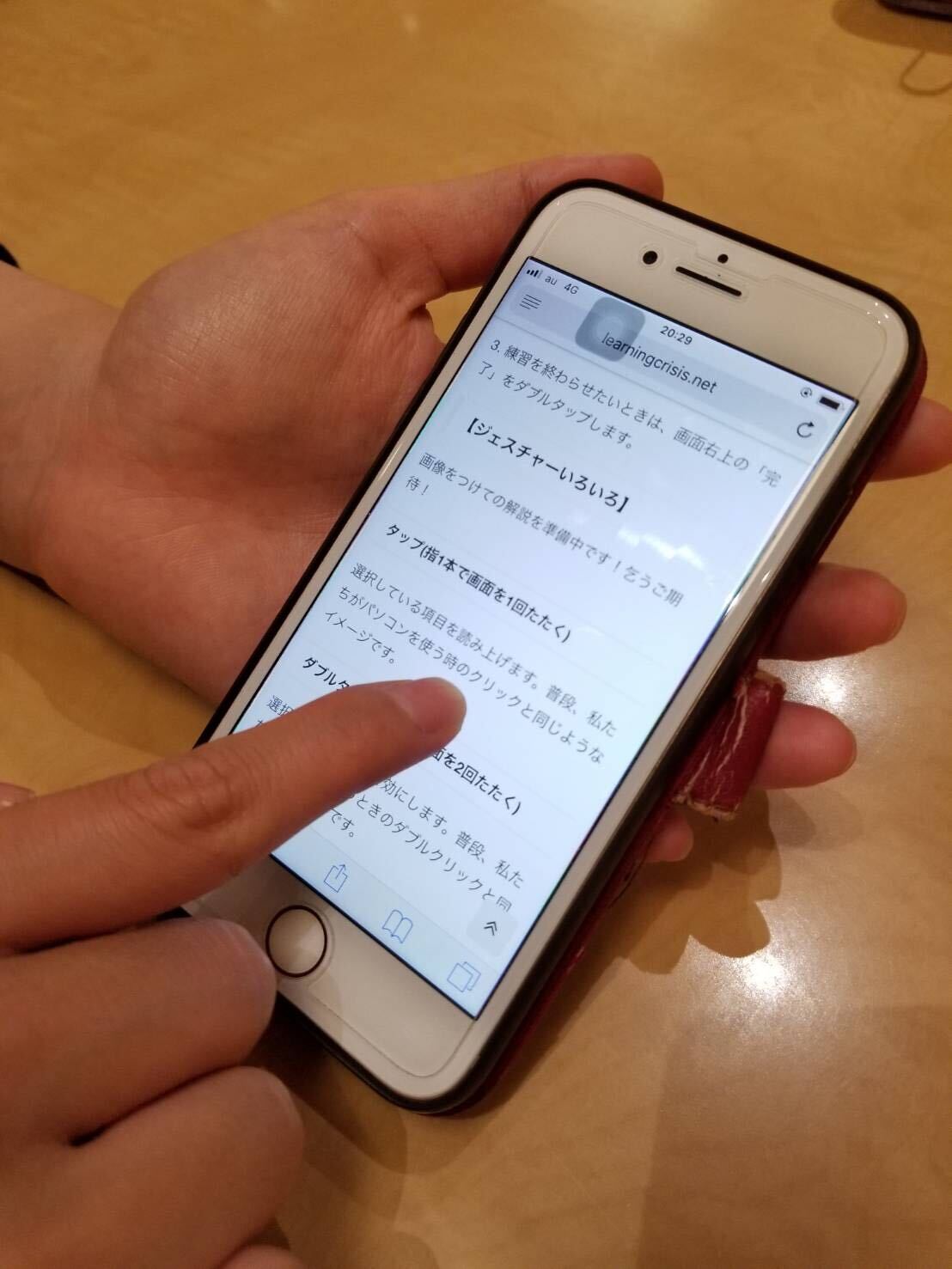
【やり方】写真のように、指1本で軽く画面をタッチします。
ダブルタップ(指1本で画面を2回たたく)
選択している項目を有効にします。普段、私たちがパソコンを使うときのダブルクリックと同じようなイメージです。

タップと同じふうに、今度は指1本で画面を2回押してみてください。タップで選んだ内容をクリックすることができます。
右にスワイプ(指1本を画面の右にむかってすべらせる)
画面上に表示されている次の項目を探して、読み上げます。
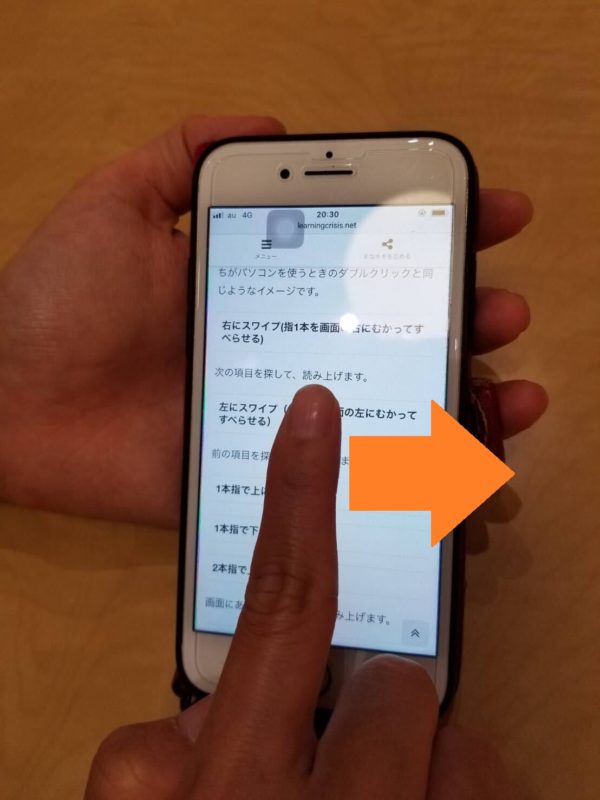
【やり方】写真のように、指1本を画面につけて、そのまま右にすべらせます。
左にスワイプ(指1本を画面の左にむかってすべらせる)
画面に表示されていた前の項目を探して、読み上げます。
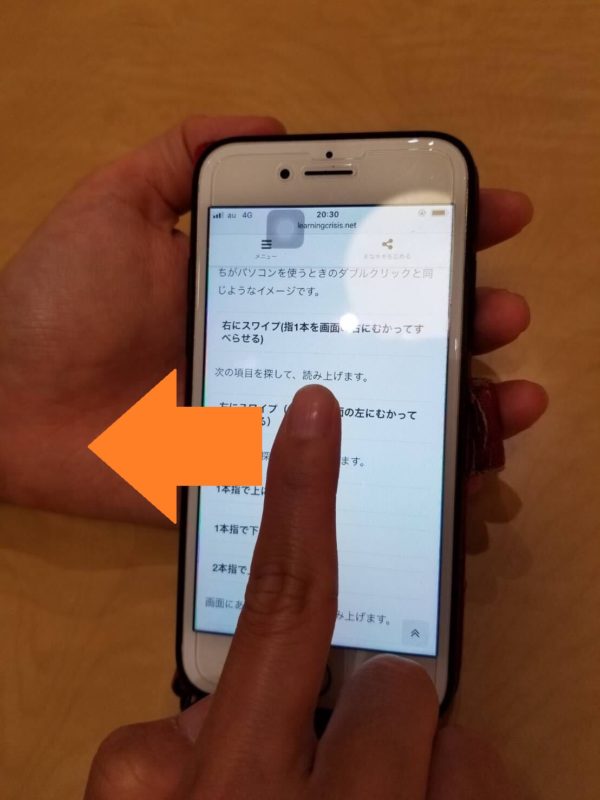
【やり方】写真のように、指1本を画面につけて、そのまま左にすべらせます。
1本指で上にスワイプ
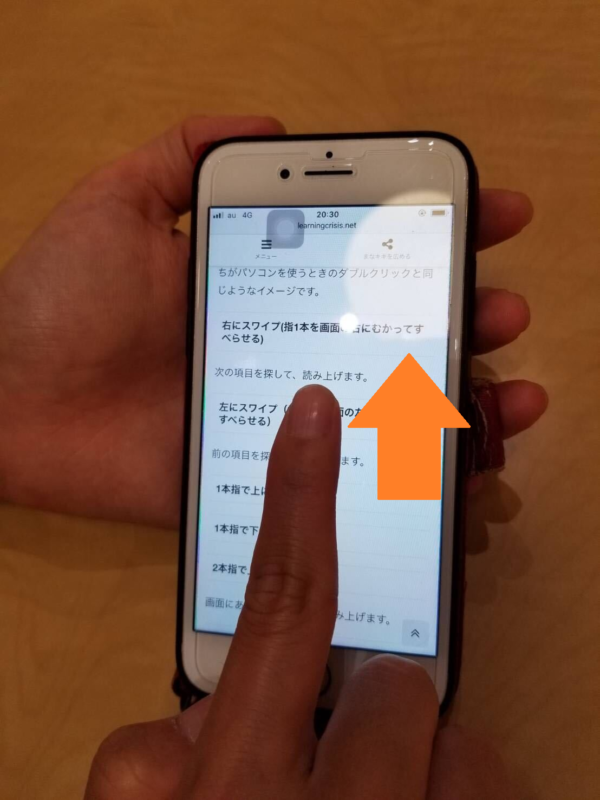
【やり方】写真のように、指1本を画面につけて、そのまま上にすべらせます。
1本指で下にスワイプ
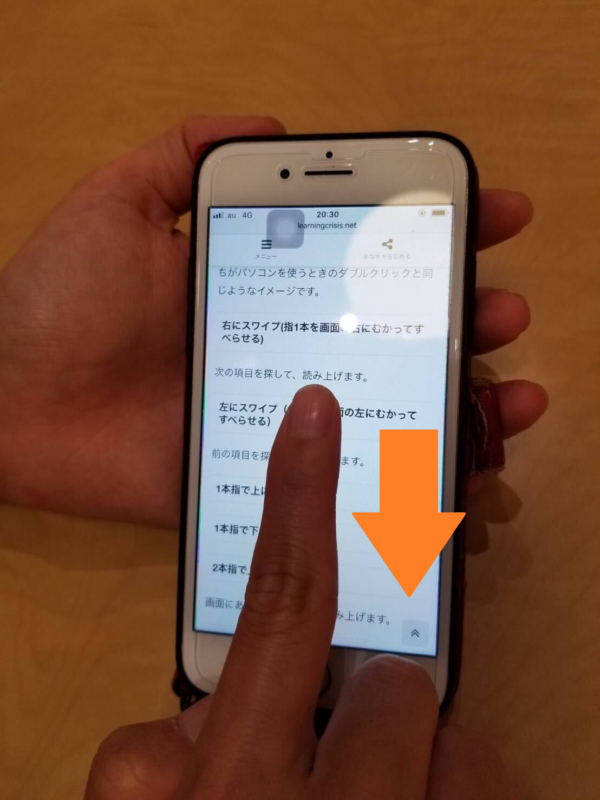
【やり方】写真のように、指1本を画面につけて、そのまま下にすべらせます。
2本指で上にスワイプ
画面にあるすべての項目を読み上げます。
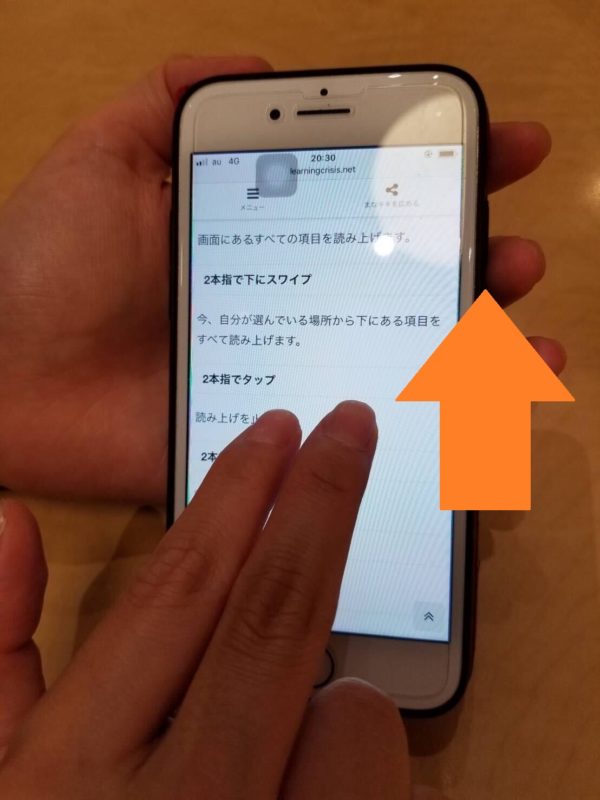
【やり方】写真のように、指2本を画面につけて、そのまま上にすべらせます。
2本指で下にスワイプ
今、自分が選んでいる場所から下にある項目をすべて読み上げます。
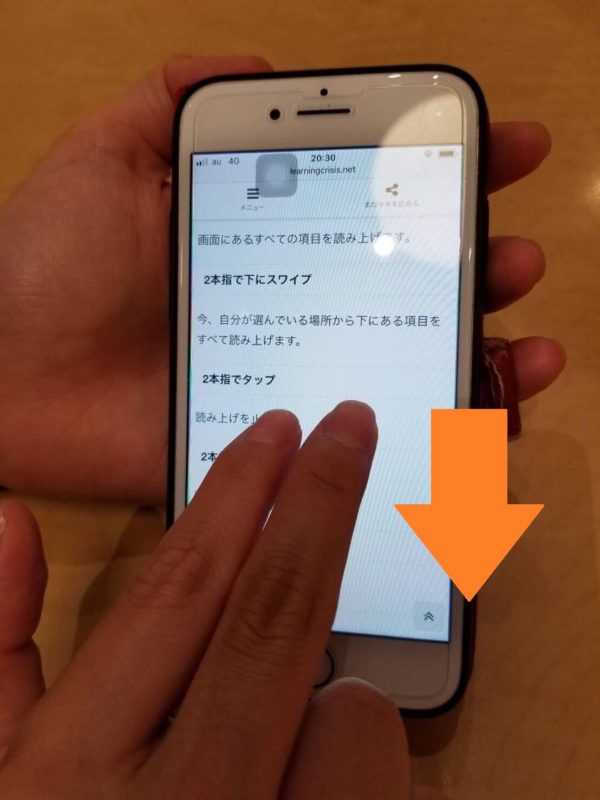
【やり方】写真のように、指2本を画面につけて、そのまま下にすべらせます。
2本指でタップ
読み上げを止めます。
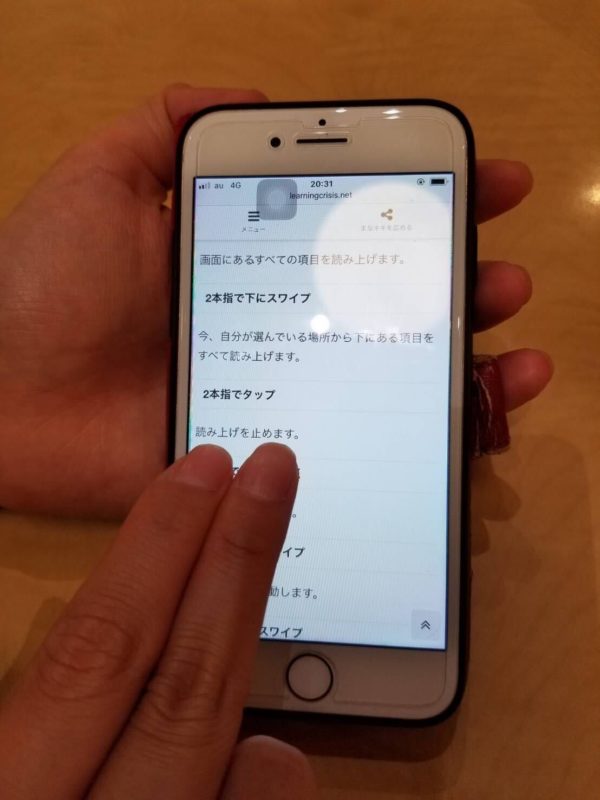
【やり方】写真のように、指2本を画面につけて同時にタッチします。
2本指でZの字を書く
前の画面に戻れます。
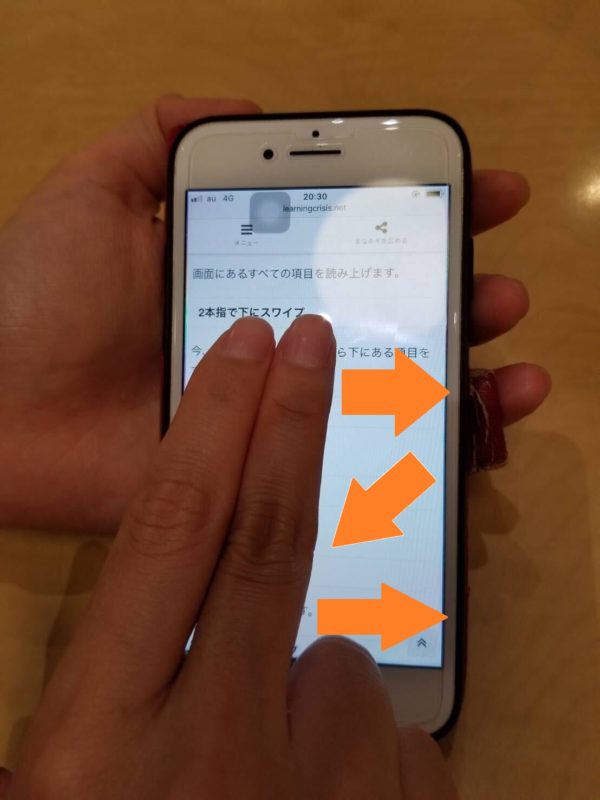
【やり方】写真のように、指2本を画面につけて、英語のZの字を書くようにすべらせます。

N川さん!なんかこのジェスチャー、必殺技みたいで、とってもたのしいです!!調子にのって、「わたしのZ技をくらえ~」って遊びすぎたら、鈍い音で、「ズン!!」って音がしたんですが。これは、iPhoneが死んでしまったってことですか??

あ、H松さん。急にいらっしゃいましたね。ポケモンの話になるとやってきますね…。というのはともかく。その「ズン!!」という鈍い音は、「これ以上前の画面にはもどれません」という意味ですので安心してください。iPhoneはお亡くなりになっていませんよ。
3本指で右にスワイプ
次のページに移動します。
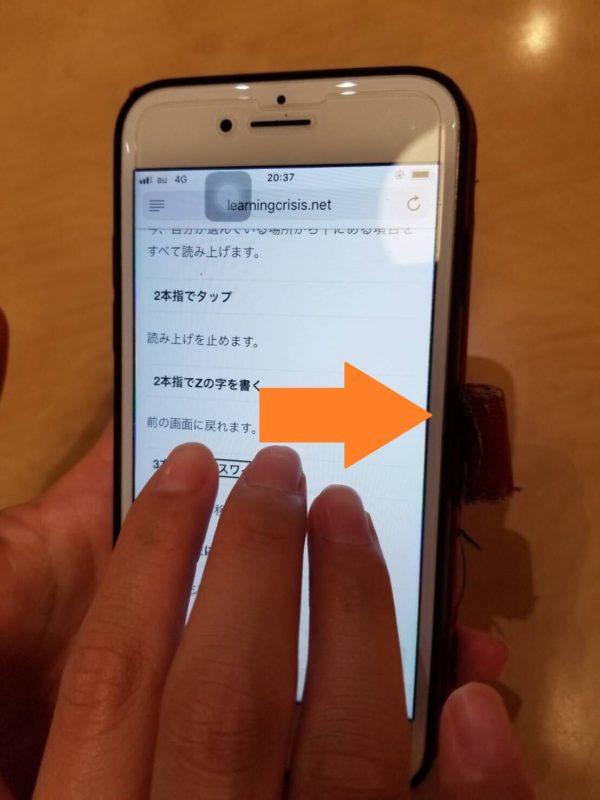
【やり方】写真のように、指3本を画面につけて、そのまま右にすべらせます。
3本指で左にスワイプ
前のページに移動します。
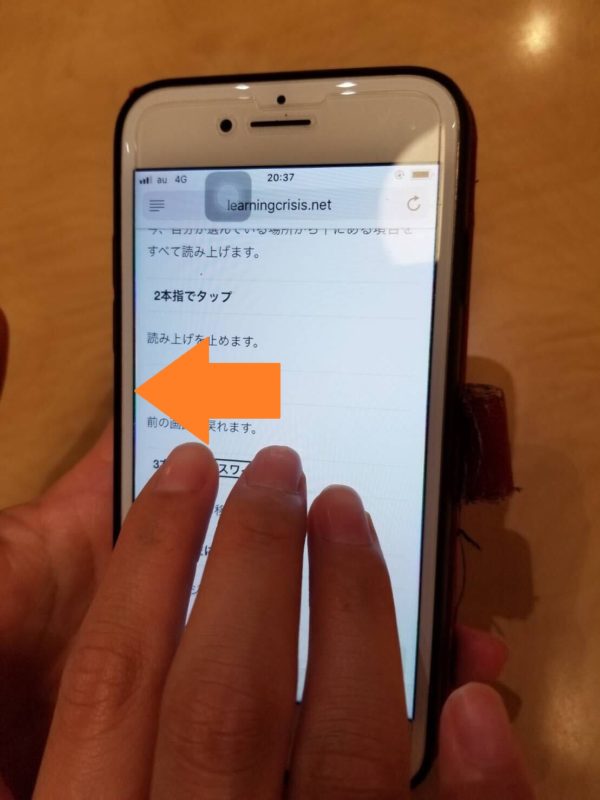
【やり方】写真のように、指3本を画面につけて、そのまま左にすべらせます。
3本指で上にスワイプ
いっきに、1ページ分上にジャンプします。
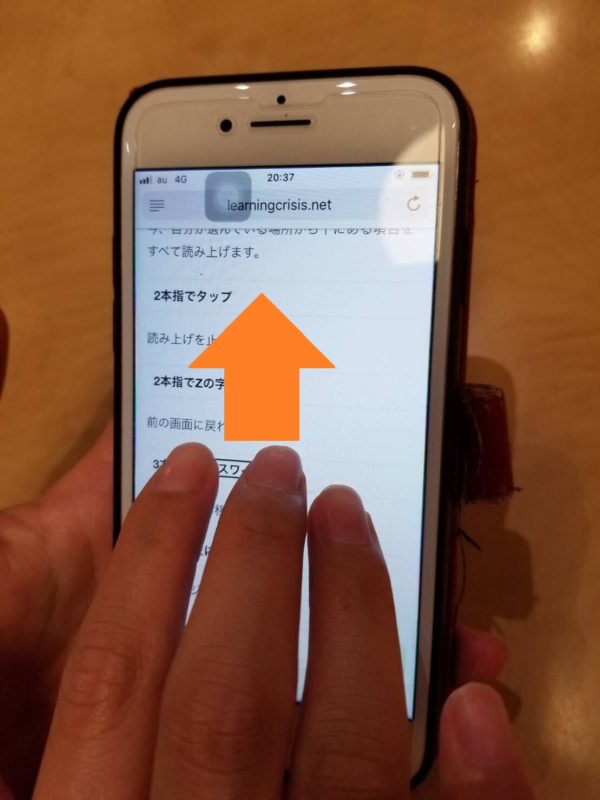
【やり方】写真のように、指3本を画面につけて、そのまま上にすべらせます。
3本指で下にスワイプ
いっきに、1ページ分下にジャンプします。
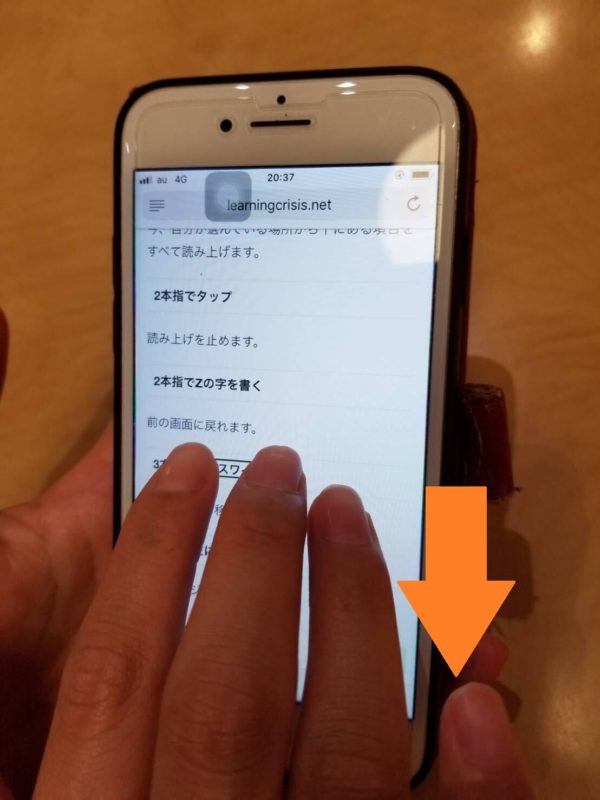
【やり方】写真のように、指3本を画面につけて、そのまま下にすべらせます。
ローター(指2本を画面につけて、つまみを回すイメージでぐるりと回す)
スクリーンリーダーで「まなキキ」を読むヒント、に書いてあるとおり、つかいこなすことができれば、ページを読み上げる際に便利な機能を使える魔法のようなジェスチャーです。
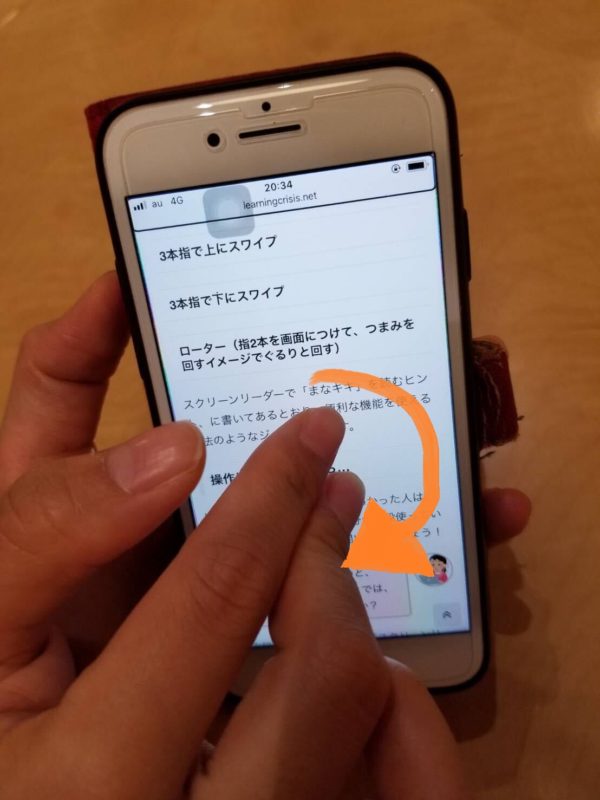
【やり方その1】写真のように、指2本を画面につけて、つまみを回すイメージで「ぐるり!」。
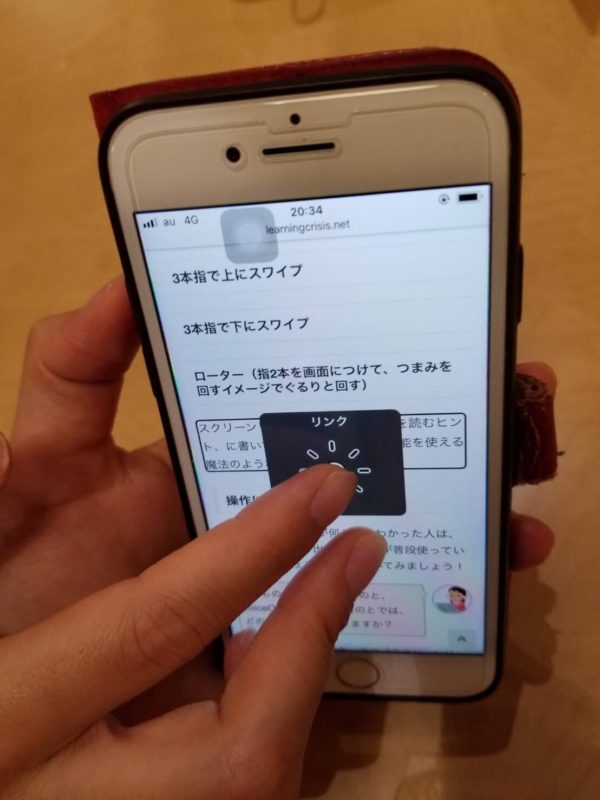
【やり方その2】写真のように、ローターの画像(と、内容を読み上げる音声)が出てきます。あとは、「見出し」・「リンク」など、つかいたいなと思った部分まで指を回転させると選択できます。
操作に自信がついたら…
VoiceOverの使い方が何となくわかった人は、「設定」から抜け出して、自分が普段使っているアプリやウェブサイトを開いてみましょう!

いつものように目で読むのと、VoiceOverを使って読むのとでは、どのような違いがありますか?
ちなみに、「まなキキ」では「スクリーンリーダでまなキキを読むヒント」を掲載しています。他のウェブサイトやアプリを見るときにも応用できるので、よかったら参考にしてください。
おわりに:ぜひ考えてほしいこと

「スクリーンリーダー特集入門編」はいかがでしたか?最後に、みなさんにこれからぜひ考えてほしいテーマについてお話しします。
多くのウェブサイトやアプリでは、スクリーンリーダーでも使いやすいような工夫をしています。さきほども紹介したように、「まなキキ」もそのようなウェブサイトのうちの一つです。でも一方で、目で見てわかりやすいウェブサイトやアプリが増えてきているのも事実です。写真やアイコン、動画を多用することによって、一目見ればすぐにメッセージが伝わるようなコンテンツがたくさん公開されていますよね。

では、「目で見てわかりやすいウェブサイト」はスクリーンリーダーを使っている人にとってもわかりやすいものなのでしょうか?また、一つのアプリを「目で見ても楽しい、音声だけでも楽しめる」アプリにすることはできるのでしょうか?それとも、「目で見て操作する」アプリと「スクリーンリーダーで操作する」アプリというように、別々につくらなければいけないのでしょうか?
みなさんは生活の中でいくつものウェブサイトやアプリを利用しています。ひょっとすると、これからは自分で作ってしまうということも出てくるかもしれませんね。その際にはぜひ、ウェブサイトやアプリの見た目だけではなく、スクリーンリーダーでの使い心地もちょっと気にしてみてください。さきほどもお話ししたように、パソコンやスマホを使っている人のなかには、「文字を見るより、音で聴いた方が理解しやすい」という人もいます。「いろいろな人がこれを使っているんだな」と思いながらサイトやアプリを見つめてもらえたら嬉しいです。

N川といいます。大学と大学院でドイツ語に浸ったあと、今は英語の先生になるための勉強をしています。全盲の視覚障害があるので、読み書きには、スクリーンリーダーを入れたパソコンと点字を使っています。
「まなキキ」ではパソコンやスマホに関する記事ばかり書いていますが、実は、大の機械おんち。自分のことがとても信用できないので、IT関連の買い物をするときには、必ず詳しい友達に質問しまくったり、お店に連れて行ってもらったりします。こんな私が書いている記事なので、「もっと便利な方法があるよ」という人はじゃんじゃんコメントくださいね!一緒に頑張りましょう!
好きなキャラクター(というか、もはや人生の師匠)は、世界で最も名の知れたビーグル犬、スヌーピーです。したたかに、ときに豪快に社会を渡り歩いている彼の姿にあこがれています(ああ、私もスヌーピーのようになりたい!)。
彼の地元、アメリカのサンタローザに行くことが目下の夢です。