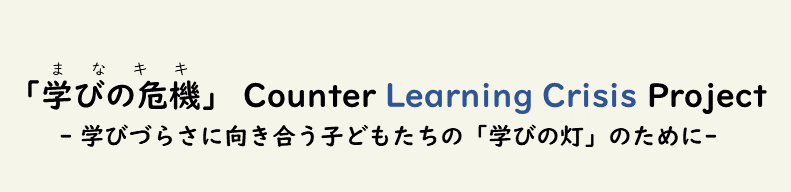▶ を押すと文が増えます
- 机周りの困った!解決し隊
- スクリーンリーダー特集・社会科合同企画「みんなが読みやすいサイトってなんだ?」その2
- ご機嫌な勉強のススメ・・・はじめに
- (1)資料の入手
- (2)パソコンの利用等について
- (3)スマホの利用等について
- (4)動画をみるとき
- (5)メディアリテラシー
- (6)セキュリティ
- (7)pdfの取り扱い
- (8)楽しくこなすヒント
形式に種類がある
PDFとは、Portable Document Format(ポータブルドキュメントフォーマット)が略したもので、パソコンで作った文章を、確実に表示したり、交換することができる形式のことを指します。みなさんがそれぞれ使っているパソコンや、環境によって、表示のされ方がズレてしまうと、誤解や誤りが生まれる原因になってしまう。PDFという形式のデータは、確実に情報を交換するための便利な形式なのです。
このデータの形式には、文字情報をひとつずつ認識している「テキスト形式」のものと、画像(一枚の写真や図)として認識している「画像形式」のものがあります。文字をひとつひとつ認識している「テキスト形式」のPDFは、情報をコピー&ペースト(ドラッグ→右クリックを押して「コピー」を選択→ワードやメモ帳にカーソルを置いて右クリック「貼り付け」)して、コピーしたり貼り付けることができます。
※ 実は、「コピー」や「ペースト」などパソコンの操作はより簡略されたテクニックがあります。もし知りたい方がいたらショートカットキー一覧【windows版】【mac版】を覗いてみることをオススメします。
音声で読み上げさせる
PDFのデータは、音声読み上げできるものがあります。それがひとつひとつの文字を認識しているテキスト形式のPDFです。画像形式のものは、文字情報を持たないので、読み上げることができません。二つを見分ける簡単な方法は、「ドラッグ(左ボタンを押したままマウスを動かす操作)」して文字情報のみを選択することができるかどうか、で確かめることができます。
▶音声の読み上げ方については、あなたが特定の音声読み上げソフトを持っているようだったら、それを活用してみましょう。
▶アップル製品を使う場合
アップル製品を持っている人は、設定で読み上げができるようになります。
「設定」を開くと一覧の中に「アクセシビリティ」というメニューが出てくると思います。その中の「VoiceOver」をオンにすると、情報を読み上げてくれるようになります。読み上げ方(速度や読み上げる内容など)も調整できるようになっているので、そこで調整してみるとよいでしょう。また、お気づきの方も多いかもしれませんが、「アクセシビリティ」のメニューの中には、他にもいろいろな操作ができるようになっていますね。ぜひ他にもどのようなものがあるか、試してみてもよいかもしれません。思わぬ便利な手がかりがあるかもしれません。
▶webブラウザにGoogle Chromeを使っている場合
Read Aloud: A Text to Speech Voice Reader
というアプリを使ってホームページ上の文章を読み上げさせることができます。
「Add to Chrome」というボタンを押すと、URLのボックスの近くに、新しいアイコンが加わります。このボタンを押せば、そのときに表示されているホームページの内容を読み上げてくれるようになります。アイコンを選択すると三角と歯車のようなアイコンが表示されます。三角のアイコンが音声読み上げをスタートさせるためのボタンです。歯車は「設定」のメニューを表示させます。「設定」からは「Voice」で言語、「Speed」で読み上げるときのスピ―ド、「Pitch」で読み上げるときの声の抑揚、など細かい読み上げさせ方の設定ができるようになります。特定の部分だけ文章を読み上げさせたい場合は、特定の箇所をドラッグしてからこの再生ボタンを押すとよいでしょう。
▶webブラウザにMicrosoft edgeあるいはInternet Exploreを使っている場合
ホームページを表示させているときに、右クリックを押すとメニューが表示されます。そのメニューの中から「音声で読み上げる」を選択すると、読み上げが開始します。
▶PDFの内容をAdobe Readerで読み上げさせる
あなたが、Adobe ReaderなどPDFを表示させる専用の機能を持つアプリがあるようでしたら、それを使って文字情報(テキスト)を読み上げさせることが可能です。PDFデータを開くと、上部にいろいろなメニューの選択肢が並んでいると思います。そこから「表示」を選んで「読み上げ」を選択すると「読み上げを起動」を選ぶことができます。その後で改めて「表示」から「読み上げ」を選択して「この文章を最後まで読み上げる」を選択すると、読み上げを実施できます。