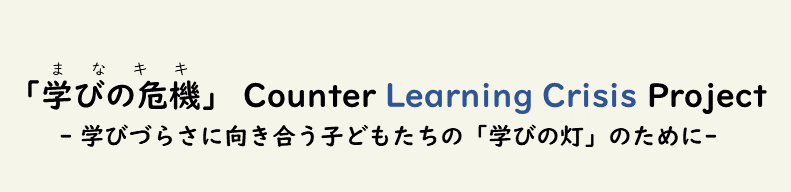▶ を押すと文が増えます
- 机周りの困った!解決し隊
- スクリーンリーダー特集・社会科合同企画「みんなが読みやすいサイトってなんだ?」その2
- ご機嫌な勉強のススメ・・・はじめに
- (1)資料の入手
- (2)パソコンの利用等について
- (3)スマホの利用等について
- (4)動画をみるとき
- (5)メディアリテラシー
- (6)セキュリティ
- (7)pdfの取り扱い
- (8)楽しくこなすヒント
資料の入手
多くのホームページで、いろいろな資料を、いろいろな方法で公開しています。例えば、一個分のデータが40ページくらいになっていたり、細かく整理されているのだけど、一個ずつデータをダウンロードしないと資料を見られなかったり・・・。
オススメなのはやっぱり、紙で印刷して直接書けるといいなあ、と思います。
データの保存
1)データを保存しましょう。「問題」を手に入れたら、忘れずに「解答」もセットで保存するようにしましょう。
(とくに期間限定で公開されているものもあるので注意が必要です。)
windowsを使った保存方法
▶ 右クリックという方法
保存させたいデータにカーソルを合わせて右クリックすると、メニューが出てきます。その中に「名前をつけて保存」という選択肢が出てくるので、これを選択すると目当てのデータを保存させることができます。
▶ ショートカットキーという方法
キーボードにある「Ctrl」(コントロール)キーと「S」を同時に押すと、「名前をつけて保存」するためのウィンドウが出てきます。
ちなみに、「Ctrl」キーは、キーボードに二か所あることがありますが、どちらで操作しても大丈夫です。
【その後】
このとき、「ファイル名」と書かれた欄に、入力ができるようになっています。ここにはデータの名前を入れるとよいでしょう。
▶ あらかじめ作成したフォルダに保存
保存先の候補としてさまざまなフォルダが選べるようになります。
パソコンのありとあらゆる場所が選択できるようになっていて、たくさんのフォルダを整理する場所も選択できます。例えば、リビングにあるフォルダか、洗面所にあるフォルダか、自分の部屋にあるフォルダか、などという感じで、「デスクトップ」のフォルダか、「ドキュメント」のフォルダなのか、選択できるようになります。
もしもあなたが「デスクトップ」に自分のフォルダを作成していたとするならば左側からデスクトップをクリックすると、フォルダの一覧の中に、あなたが作成したフォルダが表示されるはずです。お目当てのフォルダをクリックしたら、名前をきちんと書けているか確認して「保存」を押すと保存ができます。
▶ とりあえず保存
そのまま「保存」を押すと、「ダウンロード」フォルダというフォルダにデータは保存されますので、自分で新たに作ったフォルダに、目当てのデータを移動(そのまま対象のデータを左クリックで選択し、左クリックを押したまま、移動先のフォルダまで移動して左クリックから指を離す)することができます。
macを使った保存方法
▶ ショートカットキーという方法
キーボードにある「command」(命令する、という意味がありますよね)キーと「S」を同時に押すと、「名前をつけて保存」するためのウィンドウが出てきます。ちなみに、「command」キーは、キーボードに二か所あることがありますが、どちらで操作しても大丈夫です。
【その後】
保存用のウィンドウが出てくると、保存したいデータに名前をつけられるようなボックスが出てきます。そこに保存したいデータの名前を入力してみましょう。
▶ あらかじめ作成したフォルダに保存
名前を書くボックスのすぐ右側に頂点が下側をむいた三角形(逆三角形▼)があります。そこをクリックすると、保存先の候補としてさまざまなフォルダが選べるようになります。
パソコンのありとあらゆる場所が選択できるようになっていて、たくさんのフォルダを整理する場所も選択できるようになっています。例えば、リビングにあるフォルダか、洗面所にあるフォルダか、自分の部屋にあるフォルダか、などという感じで、「デスクトップ」のフォルダか、「ミュージック」のフォルダなのか、選択できるようになります。
もしもあなたが「デスクトップ」に自分のフォルダを作成していたとするならば左側からデスクトップをクリックすると、フォルダの一覧の中に、あなたが作成したフォルダが表示されるはずです。お目当てのフォルダをクリックしたら、名前をきちんと書けているか確認して「保存」を押すと保存ができます。
▶ とりあえず保存
そのまま「保存」を押すと、「ダウンロード」フォルダというフォルダにデータは保存されますので、自分で新たに作ったフォルダに、目当てのデータを移動(そのまま対象のデータを左クリックで選択し、左クリックを押したまま、移動先のフォルダまで移動して左クリックから指を離す)することができます。
文章で書いていると、なんだか頭が混乱してくるかもしれませんが、試していただけたら「なーんだ。簡単」ということになると思います。
2)保存したデータに名前もつけましょう。
「ホームページ名問題」「ホームページ名解答」などと付けておくと分かりやすいです。同じホームページからたくさんのデータがある場合は、「ホームページ名1_問題」など番号を付けるとよいです。
3)保存先も決めておくとよいです。
例えばパソコンを開いたときに常に表示されているページ(デスクトップ)に、たくさんのデータを保管しておくことのできる「フォルダ」を作っておくとよいです。そのフォルダにも名前をつけてあげましょう。例えば、「あなたの名前_勉強」など。
印刷の手順
▶ 「まとめてドッと印刷」
紙を大量に消費してしまう…とひるんでしまいがちですが、とても楽です。
一度手に入れてしまえば安心できます。ただ、大量に山積みになったプリントをみるのもウンザリしてしまうかもしれない。一度に全部やらなくてもいいんです。
そのテクニックは目標とマイルールを決める(こちら)・ファイルにとじる、あるいはノートに貼る(こちら)で実践可能です。
▶ 「毎日少しずつ印刷」
その日できる分だけを印刷していくのもよいでしょう。
でも、どのホームページから、どの資料を、どれくらい印刷したか分からなくなりがちです。(データを保存(こちら)しておくことをオススメします)そもそも、一度訪れたホームページがどこに行ったか、永遠に分からなくなってしまうことすらある。忘れずにお気に入り登録(こちら)をするか、ホームページの情報をメモしておきましょう。
そして、何を印刷したか、できればメモを取っておくことをオススメします。この方法が面倒なのは、その都度、印刷しなくてはならない、ということです。その分、無駄が生じにくいといえば生じにくい。
▶ 別のオプション「ノートを使う」
印刷はせず、ノートを使うという方法もあります。
その際は必ずデータを保存(こちら)しておくようにしましょう。
ノートには、
①日付
②問題を解くホームページのタイトル
③ページ数
などを書いて、問題の答えをノートに書いていきます。
パソコンの画面を見ながら、問題を解き、答え合わせをする必要がありますが、この方法のよいところは、「紙を印刷する必要がない」ということと「頑張った分だけノートが充実する」ということです。
▶ 別のオプション「音声で読み上げさせる(こちら)」
▶ 別のオプション「拡大コピーする(こちら)」
自宅にプリンタがない場合
▶ ノートを使う(1-1・→別のオプション「ノートを使う」)
▶ 「コンビニのコピー機を使う」
パソコンやスマートフォンから印刷したいものをコンビニのコピー機で印刷することができます。分からないこともあるかもしれませんが、コンビニの店員さんに手伝ってもらってもよいでしょう。
▶ ネットプリント
大手コンビニチェーンで利用できるプリントアウトサービスには、大きく分けて3つの種類があるそうです。①セブンイレブンの「netprint」、②ローソン、ファミリーマート、サークルKサンクスの「PrintSmash」、③ネットワークプリント。
Dropbox Businessさんの「コンビニでも OK!スマホ内の写真や文書ファイルをプリントする 3 つの方法」に詳しい説明が書かれています。ただし、値段が普通のコピー代より10円高くなるところが多いようなので注意してください。
―― スマートフォンから印刷しようとする場合
: 専用のアプリをインストールすることが必要になるので注意しましょう。
―― パソコンから印刷をしようとする場合
: ユーザー登録を求められる場合がありますが、登録をしないでも印刷すること自体は可能のようです。パソコンを使って印刷しようとする場合は、「プリント予約番号」など、あなたが依頼したものをコンビニで確かめるための番号が大抵必要になります。印刷の手続きをしている過程でも、その記号は必ず表示されるので忘れずにメモするなどしましょう。
▶ USBやSDカードを使ってコンビニのコピー機でコピーする
あなたがもしも、データを保管するための機械(USBメモリースティックやSDカード)を持っていたら、これらを使ってコンビニのコピー機で印刷をすることができます。料金は普通のコピー代と同額です。(白黒10円)
ただし、PDF以外のデータ形式(ワードやエクセル)は印刷できないことが多いので注意が必要です。
コンビニのコピー機には、USBやSDカードを差し込む場所がありますので、それを使って印刷を実施することになります。どのコンビニのコピー機を使うかによってやり方が違う場合がありますが、やり方の案内は、コピー機にも表示されると思いますので、そのガイダンス通りに試してみてください。
終了後は必ず、USBあるいはSDカードを忘れずに持ち帰るようにしましょう。万一に備えて、必ずデータはバックアップ(USBやSDカードに入れたデータが唯一のものにならないようにしておく、ということです。)
▶ 別のオプション「拡大コピー」をする。
自宅のプリンタで印刷をすると、だいたいのサイズはA4サイズ(みなさんが使うノートと同じくらいのサイズ)です。それを、B4サイズやA3サイズになるようにコピーをとると拡大印刷できます。
詳しいやり方はネップリンさんの「簡単!コンビニ コピー機の使い方【ファミマ/セブンイレブン/ローソン】値段表あり」で確認できます。