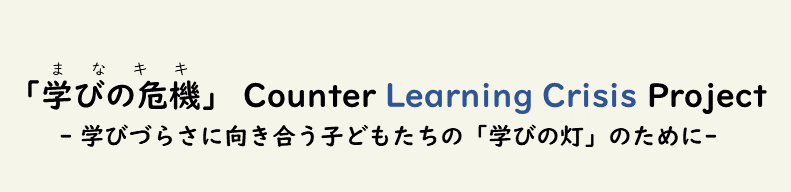▶ を押すと文が増えます
- 机周りの困った!解決し隊
- スクリーンリーダー特集・社会科合同企画「みんなが読みやすいサイトってなんだ?」その2
- ご機嫌な勉強のススメ・・・はじめに
- (1)資料の入手
- (2)パソコンの利用等について
- (3)スマホの利用等について
- (4)動画をみるとき
- (5)メディアリテラシー
- (6)セキュリティ
- (7)pdfの取り扱い
- (8)楽しくこなすヒント
利用するホームページの選び方
「どのホームページを選べばいいか分からない!」ホームページによって、①どんな内容を説明しているか、②どんな人を対象にしているか、③どんな工夫をしているか、が違います。このホームページでは、それぞれのホームページを覗いてみて、それぞれ「どんな使いやすさがあるか」、逆に「利用するときに気を付けたほうがいいところがあるか」をレポートしています。よかったら、それぞれのコメントをみてみてください。
また、あなたが教科の学習をしたいのか、プリント教材を探しているのか、もっと別の勉強の方法がないか、違った楽しみ方がないか、を探しているのかによっても選ぶポイントが変わってきます。
特にこのホームページでは、よくあるオンラインの勉強の仕方とは違う、新しいアイデアを出していきたいと思っています。
お気に入りを登録をする
「使いやすそう!」「楽しそう!」とと思うホームページがあったら、そのホームページのことをパソコンやスマートフォンに登録しておくとよいでしょう。言葉を変えると、お気に入りのホームページのアドレス帳を作る、というようなイメージです。もっと楽しい言い方をするとしたら、ドラえもんの「どこでもドア」のような機能がインターネットの世界にはあるということなのです!(わくわく)
→パソコンでお気に入りのホームページを登録する。
みなさんがインターネットするとき、いろいろなwebブラウザを使っていると思います。webブラウザとは、インターネット上にあるホームページ、webページの情報を、画面に表示するための閲覧ソフトのことです。(「ブラウザ」とは「browse(拾い読みする)」という単語から出てきた言葉のようです。例えばWindowsを使っている場合は、Microsof EdgeやGoogle Chromeを、Macなどを使っている場合は、Safariなどが一般的です。)
一般的には「お気に入り登録」などと表現されますが、インターネット上で気になったところに“しおり”を挟むようでもあるので、“しおり”を英語であらわす「bookmark ブックマーク」と表現されることがあります。
「お気に入り」というくらいなので、星マーク★がお気に入り登録をしたり、お気に入りを表示させるときの目印になっていることが多いです。
▶星マークで操作
webブラウザの上の方に英数字の羅列が並んでいるボックスがあると思います。(一般的に「URL(Uniform Resource Locator)」と呼ばれるものですが、簡単に言うと、そのホームページの住所のようなものです。)まさにこのページを「お気に入り」認定したい!ということであれば、ブラウザの上側、URLが入ったボックスのすぐ近くに星マークがあるはずです。ここをクリックすると、★に色が付くと思いますが、それでお気に入り登録は基本的に完了です。
▶ブラウザのメニューから操作
または、ブラウザの上部、たいてい右側に「・・・」と縦書き/横書き(ブラウザによって異なる)で表示されたアイコンがあると思います。そこをクリックするとwebブラウザを操作する際のメニューが一覧で表示されます。その中にある「ブックマーク」あるいは「お気に入り」をクリックすると、これまで「お気に入り」に登録してきたものが表示されたりしますし、「追加する」を選択することでお気に入り登録を完了させることができます。
→スマートフォンでお気に入りのホームページを登録する。
▶iPhoneやiPadなどapple製品の場合
だいたいの場合、safariというアプリ(webブラウザ)を使ってインターネットに接続していると思います。safariを開くと上部にURL(ホームページの住所)が表示されていると思いますが、その両側にいくつかのアイコンが並んでいると思います。このアイコンの中に、四角□から矢印↑が上に突き抜けているアイコンがあります。「共有ボタン」と呼ばれるものなのですが、これを選択すると、今まさに表示しているホームページに対して行える操作の一覧が出てきます。例えばURLをコピーしたり、友達に共有するときも、この操作から実施できますが、ここで、「お気に入りに追加」をすれば操作完了です。
※他に「リーディングリストに追加」や「ブックマークを追加」という選択肢があります。何が違うのでしょう?
▷「リーディングリスト」
ここにホームページを追加すると、オフライン(インターネットにつながっていない時)でもそのページを見たり、読むことができます。他にもいいところはたくさんあるので、いつもの匠さんのページ「Safariリーディングリストが便利な5つの理由」を参照してみてください!
▷「ブックマーク」
イメージとしては、「まあまあ遊びに行きたい」「そんな頻繁には行かないけど、時々行きたい」というサイトを集めるときに利用しましょう。
▷「お気に入り」
「ブックマーク」よりも、より特別なホームページ…「頻繁に遊びに行きたい」サイトを整理することができるリストです。
登録した「お気に入り」や「ブックマーク」「リーディングリスト」を表示させたいときsafariを開くと画面の上側に、本を開いたような形をしたアイコンがあります。このアイコンを選択すると、「お気に入り/ブックマークリスト(開いた本のアイコン)」、「リーディングリスト(眼鏡のアイコン)」、「閲覧記録(時計のアイコン)」が表示されるようになっています。りんごの使い方さんのページ「【iPhone/iPad】Safariの「お気に入り」と「ブックマーク」の違い」を見ると「ブックマーク」と「お気に入り」の違いについて丁寧に説明されていますよ。
▶android等、他機種の場合
機種によって操作方法が異なる可能性があります。ただし、共通しているのは、webブラウザを開いた後、ブラウザで実施する操作一覧を表示させることができる操作ボタン(「・・・」だったり三本線だったり…)から設定ができる、ということです。
操作ボタンを選択すると、「お気に入りに追加する」「ブックマークに追加する」という表示もされるので、そのメニューにタップして「お気に入り(ブックマーク)」登録は完了です。もし、星のアイコンがでてきていたら、星をタップすれば「お気に入り(ブックマーク)」に登録できます。
ホームページを利用するときに必要な「ユーザー登録」とは
ホームページによっては「ユーザー登録」など、利用する人の情報を登録する必要があるものがあります。この登録の際に必要になることが多いのが「メールアドレス」です。
メールアカウントが必要なときは身近な大人の力を借りましょう。
Google Family Linkを使うと家族でアカウントを使えます。子どもたちが安心して使うことのできるメールアカウントです。
アプリのダウンロード、ソフトのインストールのはなし
サイトの中には、アプリやソフトのダウンロードを要求するものがありますが、ダウンロード・インストールする内容は慎重に選ぶ必要があります。アプリやソフトの中には、とても便利なものもありますが、中には有料であったり、一部有料であるものもあるのです。また、あまりダウンロードしすぎると、スマホやパソコンの負担になってしまうものもあります。このホームページ(Counter Learning Crisisプロジェクトのホームページ)が、ダウンロードしないと使えないサイトをあまりオススメしていないのは、このためです。
アプリやソフトのインストールを要求された場合は、それが本当に必要か、よく厳選するとともに、身近な大人に相談しましょう