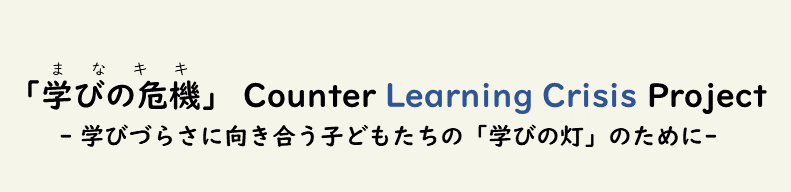▶ を押すと文が増えます
- 机周りの困った!解決し隊
- スクリーンリーダー特集・社会科合同企画「みんなが読みやすいサイトってなんだ?」その2
- ご機嫌な勉強のススメ・・・はじめに
- (1)資料の入手
- (2)パソコンの利用等について
- (3)スマホの利用等について
- (4)動画をみるとき
- (5)メディアリテラシー
- (6)セキュリティ
- (7)pdfの取り扱い
- (8)楽しくこなすヒント
動画をみるとき
ここでは、YouTubeでの動画視聴を例にして、どのようにすれば自分に合った動画の見方で見られるかを説明いたします。YouTubeにしかない機能や、他のサイトでの動画視聴にのみある機能もあるかもしれません。しかし多くの動画配信サイトに共通していることもありますので、まずはYouTubeの動画を例にして、色々と自分にあった動画の見方を試してみてください。ここでは、YouTubeの「自宅でトラフグのフルコース作ってみた!」という動画を例に挙げてご説明します
(注:フグを捌くのには免許が必要です)。
動画を見る・いったん動画をとめる・再生する
(「II」「▶︎」、スペースキー)YouTubeで見たい動画をクリックすると、動画が自動的に再生されます。動画の前に広告がある場合もありますが、自然と消えたり、あるいは「広告をスキップ」を押すと、スキップすることができます。流れている動画の下のほうに、いくつかのアイコンがならんでいます。一番左にある「II」というマークは「一時停止」を示しています。このアイコンをクリックするか、あるいはスペースキー(パソコンのキーボードのなかで一番長いもので、だいたいキーボードの一番下、真ん中あたりにあります)を押すといったん動画をとめることができます。動画をとめると、「II」は「▶︎」に変わります。この「▶︎」か、あるいはスペースキーを押すと、続きから動画を流すことができます。
「次の動画」を見る
「▶︎I」「II」の次にあるアイコンは「▶︎I」です。これは「次の動画を流す」という意味を持っています。YouTubeの場合、今流している動画の次に流れる動画は、「次の動画」という欄に出ています。
ちなみに私のYouTube画面だと、この動画の「次の動画」もトラフグを捌く動画になっています。
字幕をつける
(字幕・設定)動画によっては字幕機能を付けることができるものがあります。例えば、自分が見たい動画に字幕をつけてみましょう。YouTubeの場合は、動画画面下の右端に5つのアイコンが並んでいます。この5つのアイコンのうち、一番左端にあるアイコンが「字幕」のアイコンです。これをクリックしてみると、この動画の場合は英語の字幕が出てきました。字幕を出すと、まず最初に動画画面左上に「言語(この場合は英語)(アイコン)をクリックして設定」と出てきます。このまま英語で見たい場合は、これで自分に合った字幕をつけることができました。その付け方についての詳細は、YouTubeヘルプのページ「自動字幕起こし機能を使用する」を参考にしてみてください。
ただし、この動画は自動の字幕生成ではなく、人の手によって作成した日本語・英語字幕がつけられていましたが、youtubeにはもともと音声認識の技術を使って字幕をつける機能がついており、この字幕を自動生成字幕といいます。訳者がいなければ、人の手による字幕はついていないので、自動生成した字幕のみついている動画のほうが多いです。現在ついている字幕から、別の字幕に変えたい場合は、設定のアイコン(歯車のような形をしたもの)をクリックしてみましょう。ここでは、再生速度や字幕などを調整することができます。「字幕」をおしてみると、いくつか言語が選択できますが、この動画の場合は「英語(イギリス)」「日本語」そして「日本語(自動生成)」の3種類があります。この自動生成字幕というものは、少し注意が必要です。なぜなら自動生成された字幕というのは、あくまで機械的に音声認識をして字幕生成をしているため、誤認識や誤変換が多いことがあるからです。みなさんもご存じの通り、日本語には同音異義語などが多く存在しているため、誤変換表示されることは決して珍しいことではありません。字幕機能をつけることで、かえって内容が分かりにくくなったりすることもあるので注意が必要です。実際にこの動画の「日本語(自動生成)」の字幕を見てみましょう。どうでしたか?ひどいですね。この字幕をあてにすると、この動画がとらふぐを捌いてフルコースを作る動画であることがわからなくなりそうです。
さらに、字幕のフォントや色、サイズなども変えることができます。
YouTubeの場合、「設定」から「字幕」をクリックすると、「オプション」というものがあります。こちらをクリックすると、字幕のフォントや色、サイズ、字幕の背景の色なども変えることができます。字幕は文字なので、どうしても読んでいると疲れたりすることもあると思います。ぜひ自分が読みやすい、あるいは比較的ましな字幕のスタイルを見つけて動画の視聴を楽しんでみてください。
スピードを調整する
再生速度のスピードを変更することが可能です。内容によっては聞き流したいところがある場合は速度を早くすることが可能ですし、逆にゆっくり聞き漏らしがないようにしたい、という場合は再生速度を落とすことができます。動画がどのような形態で公開されているかによって、再生速度の変更が可能かどうか異なります。また、設定の方法も少しずつデザインが変わる可能性があることに注意してください。例えば自分とは異なる言語を使っている動画は、スピードを遅めてみるといいかもしれません。
動画のスピードを遅くするということは、音が遅くなるだけではなく、動きもゆっくりになります。例えば手話を学びたいなら、動画の再生速度を遅め、じっくり一つ一つの手や顔、体の動きを確認しながら真似してみたり、英語を学びたいなら、音声がゆっくりになるのでなんと言っているのか確認し、また口元の動きもスローになるので発音の仕方を練習するのにも使えそうです。
大画面表示させる
映像を見るとき、視聴画面を最大化(やり方はYouTubeヘルプページ「全画面モードで視聴する」に詳細があります)させることができます。例えば、資料が提示されることがあるとき、画面を大きくすることで、少し見やすくなるかもしれません。ただし、動画の質によって、逆に画面が粗くなってしまうこともあります。きれいな動画というのは、その分、取り扱うデータの量が増えます。なので、通信状況が悪い場合も動画は粗くなってしまいます。
逆にデータ通信の量を抑えたい(ネットの契約状況によっては、ひと月に使えるデータ通信量が決まっている場合もあるので注意が必要です)場合は、画質を落として動画を視聴することで、データ通信量の節約をすることができます。
また、大画面表示させると、映像の内容だけに集中できる、といった利点もあるかもしれません。
別の機械を通して音を聞く
動画や音声の音を聞く方法には、大きく分けて2つの種類があります。1つはパソコンのスピーカー(音が出るところ)から直接聞く方法、もう1つはイヤホンやヘッドホンなどの別の機械を使って聞く方法です。パソコンの種類によっては「イヤホンジャック」があるものがあるので、そこにイヤホンやヘッドホンを接続して、そこから音を聞くことができます。自分の世界に入りたい時や、周りの人には音が聞こえないようにしたい時は、イヤホンやヘッドホンを使用して聞くとよいです。時々、イヤホンをしてスマホの画面をみながら他の人にばれないように静かに笑って楽しんでいる人がいますが、ばれています。楽しそうな顔をみると、こちらもなんとなく楽しい気持ちになりますね。でも今回の事態で、そのような光景をみることもなくなってしまいました。
聞こえにくい人、ろうの人は、音量がでているのか、どうかを視聴時に確認する方法をあらかじめ確認しておくとよいかもしれません。